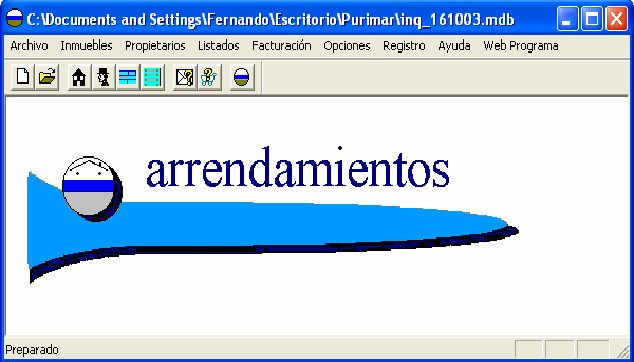
Manual
Programa
Arrendamientos
Índice de contenido
3. Para empezar, crear archivo
4.1. Introducir un propietario
5.1. Crear una nueva ficha de inmueble
5.6.3. Carta de requerimiento renta
5.6.4. Carta aviso de rescisión
6.3. Eliminar última facturación
6.5.1. Opciones pantalla facturaciones banco
6.6. Impresión de Recibos Físicos
6.6.1. Opciones pantalla facturaciones físicas
8.1. Tamaño de letra de documentos
8.4.1. Cálculo de la letra del N.I.F.
8.4.2. Cálculo de la letra del DC bancario
10.1. Emisión de un recibo físico
10.2. Impresión en papel de los recibos
10.3. Emisión de un recibo banco
10.4. Numeración de los recibos
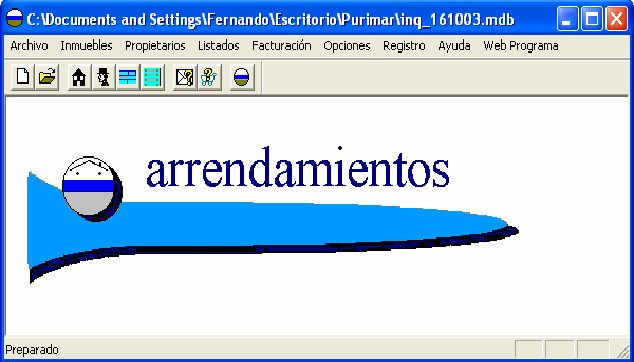
Pasos fundamentales para usar el programa.
a.- Instalación del programa.
b.- Creación de un archivo en el que trabajar. Pulse Archivo Nuevo, ponga un nombre al archivo y de a confirmar.
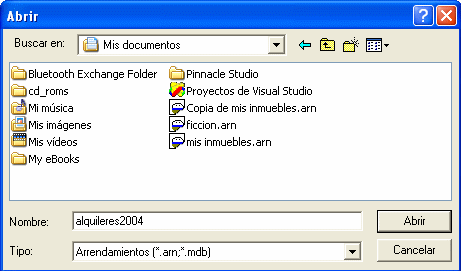
c.- Introducir los datos de propietario. Una vez creado el archivo se requiere introducir un propietario, en Propietario/Nuevo. Una vez introducidos los datos del propietario de a guardar. Es imprescindible que el propietario tenga un nombre. Ver “Ficha Propietario”.
d.- Introducir datos de inmuebles. Una vez creado un propietario o arrendador podrá introducir los inmuebles asignados a ese propietario, en Inmueble/Nuevo. Los inmuebles deben tener una dirección completa y un propietario. Para mas información Ver “Ficha Inmueble”.
Los 3 primeros pasos son imprescindible realizarlos en ese orden: Instalación-creación archivo-introducir propietario.
Introduce el CD en el lector de CD-ROM, aparece ventana de instalación, pulsar el botón de instalación y seguir las instrucciones que aparecen en pantalla.
En caso de que no aparezca la ventana de instalación en pantalla, tras introducir el CD en el lector, en mi Pc abrir la unidad correspondiente, pulsar en instalar y seguir las instrucciones en pantalla.
Una vez instalado el programa aparece icono en el escritorio.
Ir a www.arrendamientos.biz, pulsar en bajar programa,
Para bajar el programa pulse en bajar programa, después en guardar, una vez descargado de a abrir, el programa se instalará
Nota: Si el nivel de seguridad de su navegador no le permite bajar archivos desde internet, en caso de internet explorer, baje la seguridad a un nivel medio en: “Herramientas, Opciones de Internet, Seguridad, Nivel de Seguridad Medio”, una vez descargado el programa restaure la seguridad de su ordenador.
Una vez instalado el programa aparece icono en el escritorio.
NOTA: en el caso de las actualizaciones antes de instalarlas es recomendable desinstalar las versiones anteriores.
Para desinstalar el programa siga los
siguientes pasos:
- Pulse en el botón de inicio y
seleccione panel de control.
- Dentro del panel de control en "agregar/quitar programas"
- Seleccione arrendamientos desinstalación y pulse en quitar.
- Borre en el escritorio el icono de arrendamientos.
Al desinstalar el programa no pierde los datos de los inmuebles, estos están guardados en archivos “.arn” o “.mdb” con los nombres que usted le haya puesto.
3. Para empezar, crear archivo
Lo primero que hay que hacer es crear un archivo nuevo: en archivo/nuevo. Aparecerá una ventana para guardar el archivo que creemos con extensión *.arn.
![]()
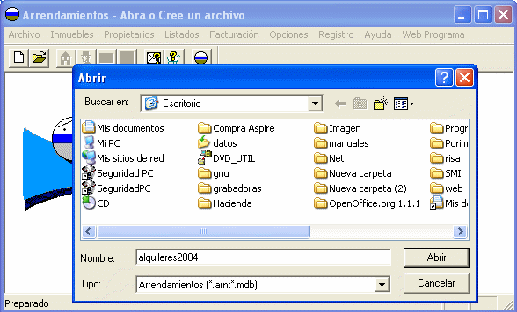
Nota: Para la creación de copias de seguridad hay que saber el nombre y ubicación del archivo, ya que es el archivo que hay que copiar.
En la ficha propietario se introducen los propietarios, arrendadores, o a los representantes de estos. Para esta aplicación es indistinto que el arrendador sea propietario o no, por lo que nos referiremos indistintamente a propietarios o arrendadores. Es necesario tener al menos un propietario o arrendador, para poder dar de alta un inmueble. Un propietario o arrendador puede tener todos los inmuebles que quiera, pero cada inmueble se relacionará únicamente con un arrendador.
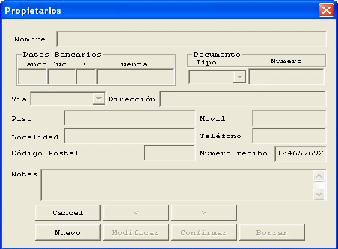
4.1. Introducir un propietario
Imprescindible introducir como mínimo un propietario.
Para poder rellenar los campos pulsar en botón nuevo, rellenar los campos (por defecto se escribirá en mayúsculas).
Obligatorio rellenar el campo de “nombre”, es conveniente, pero no imprescindible, introducir el N.I.F. o C.I.F. del propietario para que pueda aparecer en los recibos o contratos.
Si va a realizar domiciliaciones bancarias mediante archivo o disquete deberá introducir además el número de cuenta bancaria del arrendador.
Rellenados los campos dar a confirmar.
Los datos de propietarios, excepto el nombre, son susceptibles de modificación usando el botón "modificar", una vez modificados pulsar en confirmar.
Una vez dado de alta un propietario podemos introducir los datos de los inmuebles.
Cada propietario debe tener un nombre distinto.
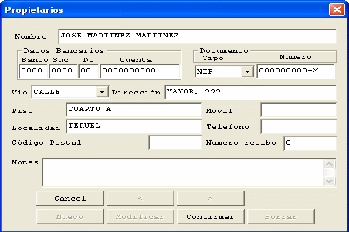
Una vez introducido un propietario no podrá cambiarse el
nombre, pero sí el resto de los campos.
Pulsando en borrar eliminará el propietario.
Atención: Si borra un propietario también se borrarán todos los inmuebles que tenga asignados dicho propietario, así como todos los recibos de los inmuebles borrados.
La ficha de propietario consta de los siguientes campos.
Nombre: Nombre del arrendador, propietario o represenante. Longitud máxima de 50 caracteres. Una vez introducido no se podrá cambiar el nombre del propietario, y debe ser distinto para cada propietario.
Documento: Documento que identifica al arrendador, propietario o representante, se recomienda rellanar este campo, para que pueda salir en los recibos o contratos de alquiler. El documento es imprescindible para las domiciliaciones bancarias mediante archivo o disquete.
Tipo: El tipo de documento, CIF, DNI, NIE
Número: El número de documento.
Dirección:
Dirección del arrendador o representante, esta dirección es la que figurará en los documentos que realice el programa, por lo que se deberá poner la dirección valida a efecto de notificaciones, esta compuesta por:
Vía: Tipo de vía (calle, plaza,....), puede introducir un tipo de vía distinto a los que están por defecto, con un máximo de 20 caracteres.
Dirección: Máximo 50 caracteres.
Piso: 50 caracteres.
Código Postal
Localidad: con un máximo de 30 caracteres.
Cuenta Bancaria, necesaria para realizar domiciliaciones bancarias mediante archivo o disquete. Está compuesto por banco, sucursal, dígito de control y número de cuenta: banco 4 dígitos, sucursal 4 dígitos, dígito de control 2 dígitos y número de cuenta 10 dígitos.
Teléfonos móvil y teléfono fijo, admite 9 dígitos para cada teléfono.
Notas: aquí podrá poner los comentarios que estime oportuno, o recordatorios sobre cada propietario
Número recibo: indica el número del siguiente recibo que se generará en las facturaciones, por defecto viene cero, para que el primer recibo sea el 1.El número más alto de recibo es el 999.999.
En la ficha inmueble introduciremos los distintos inmuebles, ya sean pisos, locales, fincas, plazas de garaje u otro tipo de inmuebles.
5.1. Crear una nueva ficha de inmueble
Para acceder a los campos de inmueble pulsar botón “nuevo”.
Rellenar los campos: son obligatorios los campos de propietario, dirección y piso, el resto son opcionales.
En la zona izquierda están los datos referentes al propietario, inmueble e inquilino mientras que en el lado derecho están los datos referentes al recibo.
Opciones de recibo: puede señalar si quiere recibo físico (impreso en papel) y recibo banco (en disquete), así como la numeración de recibo.
En alquiler puede incluir varios conceptos, el de renta ya está fijo y sólo requiere el importe. Por ejemplo, en conceptos puede incluirse agua, luz, comunidad... Una vez incluidos puede aplicarles IVA e IRPF pulsando dichas opciones.
Una vez rellenado dar a confirmar.
Al confirmar podemos incluir otro dato nuevo de inmueble, borrar o modificar el actual.
Las teclas < y > que están situadas a la derecha de “nuevo” permiten ver las fichas de los inmuebles.
La ficha de inmueble consta de los siguientes campos.
Propietario: Arrendador o Propietario del inmueble, es imprescindible seleccionar uno.
Dirección:
Es imprescindible poner la dirección del inmueble. No puede haber dos inmuebles con la misma dirección y piso.
Vía: Tipo de vía (calle, plaza,....), puede introducir un tipo de vía distinto a los que están por defecto, con un máximo de 20 caracteres.
Dirección Máximo 50 caracteres.
Piso 50 caracteres.
Código Postal
Localidad con un máximo de 30 caracteres.
Arrendatario: Datos del arrendatario o inquilino.
Nombre: Nombre del inquilino o arrendatario. longitud máxima de 50 caracteres.
Documento: Documento que identifica al arrendador, propietario o representante, se recomienda poner el documento, para que pueda salir en los recibos o contratos de alquiler. El documento es imprescindible para las domiciliaciones bancarias mediante archivo o disquete.
Tipo: El tipo de documento, CIF, DNI, NIE, Pasaporte,... si el tipo de documento a introducir es distinto a los que hay por defecto puede añadirlo.
Número: El número de documento.
Nacionalidad. Nacionalidad del arrendatario,, este campo tiene un máximo de 35 caracteres.
Cuenta Bancaria, es necesaria para cuando se hacen domiciliaciones bancarias, está compuesto por banco, sucursal, dígito de control y número de cuenta. Banco 4 dígitos, sucursal 4 dígitos, dígito de control 2 dígitos y número de cuenta 10 dígitos. Cuando la cuenta bancaria es incorrecta aparecerán dos asteriscos en el dígito de control.
Para comprobar el dígito de control puede utilizar herramienta incorporada en el programa en “Opciones/Herramientas/NIF/CCC”.
Teléfonos móvil y teléfono fijo, admite 9 dígitos para cada teléfono.
Notas: aquí podrá poner los comentarios que estime oportuno o recordatorios sobre cada inmueble.
fecha: Fecha del contrato.
Importes: Los importes del alquiler de un inmueble están compuestos por la renta, 3 líneas para otros conceptos, impuesto para los casos en que sea de aplicación: IVA o IGIC (Islas Canarias) e IRPF.
Hoy en día, el alquiler de de viviendas a personas físicas está exento del IVA y no está sujeto a retención del IRPF.
Renta: Para poder emitir recibos los inmuebles es imprescindible que tengan una renta.
Otros conceptos: Permite poner tres campos personalizados con otros conceptos como Agua, Luz, IBI, recogida de basuras, Portería, Aumento renta, etc...
Si tiene que poner más de tres conceptos puede agrupar varios conceptos en una sola línea, ya que admite 50 caracteres por concepto.
IVA o IGIC: Pulsando sobre este botón se calcula directamente el IVA o IGIC (Islas Canarias), según el impuesto que haya seleccionado, por omisión viene seleccionado el IVA (ver Opciones Impuestos), el IVA se calcula al 16% y sobre todos los conceptos, en caso que el IVA sea distinto puede calcularlo usted mismo y ponerlo.
IRPF: Importe de la retención del Impuesto sobre la renta de las persona físicas, se calcula al 15% y sobre todos los conceptos, en caso que el IRPF sea distinto puede calcularlo usted mismo y ponerlo.
Si esta seleccionada esta casilla, este inmueble quedara seleccionado para que se emitan los recibos físicos en las facturaciones, si no se han seleccionado se podrá seleccionar mas tarde a la hora de emitir los recibos.
Si está seleccionada esta casilla, este inmueble quedara seleccionado para que se emitan los recibos físicos en las facturaciones.
Pueden estar seleccionados a la vez la emisión de recibos banco y físico.
Si selecciona esta casilla, cuando emita un recibo mediante el menú facturación, éste se irá numerado.
El programa permite la confección de los documentos que se utilizan más habitualmente.
Dentro del menú inmueble pulsar botón “documento” se abrirá un menú con los distintos documentos que se pueden hacer con este programa. Para confeccionar un contrato pulsamos botón “contrato vivienda”.
En la parte superior de la pantalla podemos introducir el equipamiento con el que vamos a alquilar el inmueble (muebles, lavadora, nevera, cocina y otros).
En la parte central izquierda están los datos de duración del contrato (la unidad es de medio año), número de ocupantes , número de registro del aval bancario.
En la parte central derecha datos sobre los meses de fianza que se cobran (1 o 2), así como meses de cobro por adelantado (hasta 3 meses por adelantado) y días restantes del mes por si entra a finales de mes y se le cobran días sueltos en lugar del mes completo.
Si hay varios arrendatarios para el mismo piso o que el inmueble tenga propietario y un representante del mismo, para que figuren sus nombres en el contrato pulsar en “opciones avanzadas”.
En caso de querer introducir datos adicionales que no consten en esta ficha se puede introducir en “ver/modificar”.
Impresión del contrato en “imprimir”.
Para guardar los datos del contrato en “ver/modificar” pulsar el icono de disquete y se guarda como archivo de texto.
En menú “inmueble/documento/carta de aumento” introducimos el valor del IPC correspondiente y el programa calcula automáticamente el aumento.
“ver carta de aumento”: visualiza la carta de aviso de aumento de renta.
“imprimir carta de aumento”: para imprimir la carta
“confirmar actualizar inmueble”: al salir de documentos aparecerá el aumento reflejado en la casilla de “notas”.
5.6.3. Carta de requerimiento renta
En “inmueble/documento/requerimiento renta” aparece pantalla para seleccionar el/los meses a requerir, tenemos la opción de ver como queda la carta e imprimirla.
5.6.4. Carta aviso de rescisión
Carta para avisar al inquilino que próximos a la fecha de rescisión no se va prorrogar el contrato.
En “inmueble/documento/aviso de rescisión” .
Carta para anular un contrato de arrendamiento de conformidad por ambas partes
En “inmueble/documento/rescisión de contrato”.
Pulsando en borrar eliminará el inmueble.
Atención: Si borra un inmueble también se borraran todos los recibos que se hayan asignado a ese inmueble.
Imprime la Ficha de un inmueble.
Permite emitir un recibo físico, esta opción es útil para pequeñas tiradas de recibos o en caso de emisiones de un recibo especial. Para las emisiones mensuales, así como para que los recibos estén numerados es conveniente emitir los recibos mediante el menú facturación ver en facturación emisión recibos físicos.
Permite emitir un recibo físico, esta opción es útil para pequeñas tiradas de recibos o en caso de emisiones de un recibo especial. Para las emisiones mensuales, así como para que los recibos estén numerados es conveniente emitir los recibos mediante el menú facturación ver en facturación emisión recibos físicos.
Permite ver lo facturado a un inmueble, para ver lo facturado tiene que haberse emitido facturaciones mediante el menú facturación.
El programa esta pensado para las facturaciones de arrendamientos, las cuales se producen un vez al mes, por lo que para la emisión de recibos se debe crear una facturación nueva cada mes.
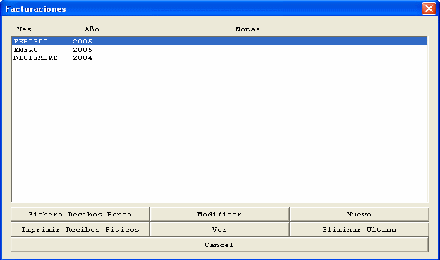
Debe crear una facturación nueva para la emisión de los recibos de cada mes. Para eso pulse en facturación nueva, si es la primera facturación le pedira el mes y año de la primera facturación, a partir de esta, cada vez que se de a facturación nueva creará una nueva facturación con el mes siguiente, por lo que sólo le dejará elegir el mes y el año la primera vez.
Cuando cree una nueva facturación puede poner notas recordatorias.
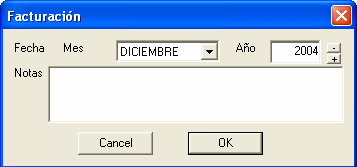
Permite tanto ver las facturaciones con su detalle como modificar las facturaciones y sus importes.
Seleccione una facturación y pulse en el botón de modificar.
Le saldrá una pantalla con todos los recibos emitidos en un mes, pulsando sobre el lápiz podrá ver el recibo en detalle y modificar los importes.
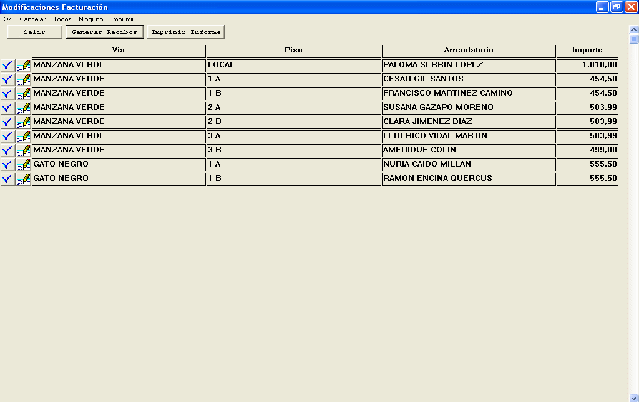
6.3. Eliminar última facturación
Elimina la última facturación, con lo que se eliminara todos los recibos creados en el mes seleccionado.
Importante: cuando elimine una facturación si esta numerando los recibos deberá modificar la numeración de los propietarios.
Permite ver facturaciones, selección la facturación y pulse botón Ver
Sólo vera los importes totales, para ver facturaciones más detalladas entrar en modificar, donde podrá ver el detalle de los recibos o en “listados/Informe Facturación”.
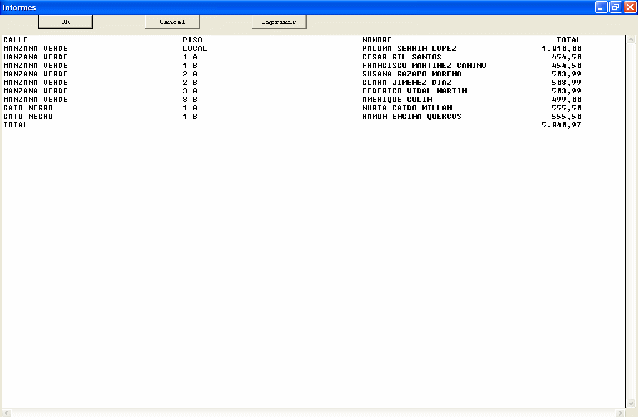
Si ya ha creado la facturación de la que quiere emitir los recibos bancarios (facturación/nueva) seleccionela y pulse sobre “Imprimir Recibos Banco”, seleccione el propietario del que quiera que se emitan los recibos y la fecha de cobro de los mismos, que es el día en que se cargará en la cuenta de los arrendatarios.
Cuando seleccione generar recibos, deberá seleccionar donde guardar el archivo con las facturaciones, así como el número de copias que desea para el informe bancario, por defecto dos, una para el banco y otra para que se la selle el banco como resguardo.

Para poder hacer facturaciones bancarias tanto el propietario o arrendador emisor, como el inquilino o arrendatario deberán tener completos los campos de cuenta bancaria. Las emisiones de recibos se hacen atendiendo al standard bancario norma Folleto-19, y se guardan en un archivo, si el archivo con las facturaciones lo va a llevar a un banco procure que el disquete en el que guarda las facturaciones no contengan otros archivos.
6.5.1. Opciones pantalla facturaciones banco
Generar recibos. Se crea el archivo con las facturaciones para el banco, de los recibos que estén
seleccionados.
Imprimir Informe. Imprime el informe de facturación.
Todos. Se seleccionan todos los recibos.
Ninguno. Se eliminan todos los recibos.
Modificar Recibo. Pulse sobre el lápiz que hay junto a cada recibo para modificarlo
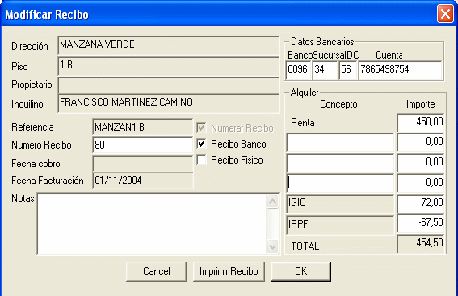
6.6. Impresión de Recibos Físicos
Si ya ha creado la facturación de la que quiere emitir los recibos (facturación/nueva) seleccionela y pulse sobre “Imprimir Recibos Físicos”. Seleccione el propietario del que quiera que se emitan los recibos, o todos en caso de querer imprimir los recibos de todos los propietarios.

Le saldrá una pantalla en la que aparecerán todos los recibos, saldrán seleccionados los recibos de los inmuebles que tengan seleccionada la casilla izquierda con un bisel azul, y no se imprimirán aquellos que tengan a la izquierda una “x” roja.
Para seleccionar o quitar un recibo en concreto pulse sobre la x roja o el bisel azul que aparece a la izquierda de cada recibo, puede seleccionarlos todos pulsando a todos o quitar todos pulsando ninguno, también pude modificar los recibos pulsando sobre el lápiz que hay junto a cada recibo.
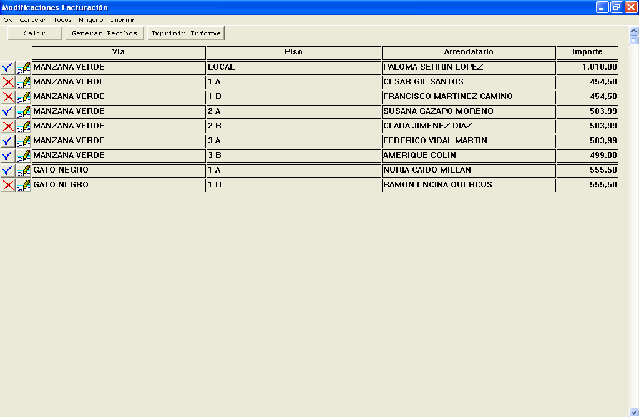
6.6.1. Opciones pantalla facturaciones físicas
Generar recibos. Se imprimen los recibos que estén seleccionados.
Imprimir Informe. Imprime el informe de facturación.
Todos. Se seleccionan todos los recibos.
Ninguno. Se quitan todos los recibos.
Modificar Recibo. Pulse sobre el lápiz que hay junto a cada recibo para modificarlo
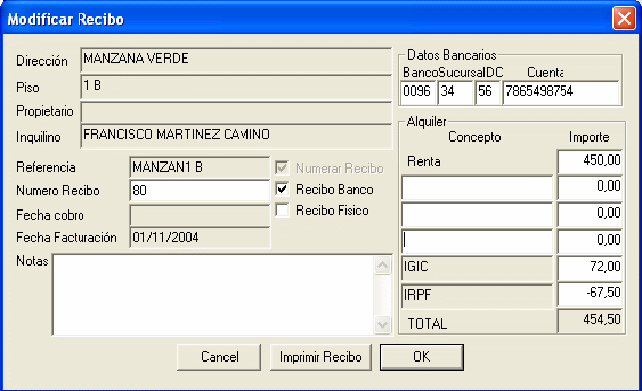
En “Listados” aparece pantalla de “filtro inmuebles” en el que podemos filtrar los datos para confeccionar el listado: dirección, piso, localidad, propietario, inquilino y mes.
Esto permite, por ejemplo, sacar el listado de los recibos de todo el año de un inquilino concreto, o los recibos del mes de todo un edificio....
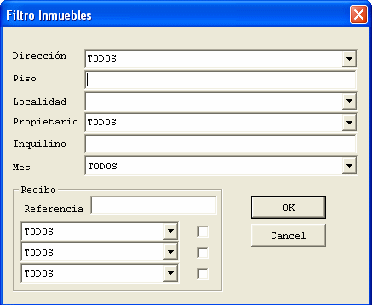
Permite listar inmuebles, una de las opciones del filtro es seleccionar mes, lo que nos permite ver todos los pisos con inicio de arrendam en ese mes seleccionado, para los aumentos o finalizaciones de contratos.
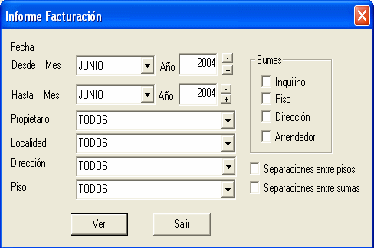
Permite ver por pantalla o imprimir los importes facturados, pudiendo elegir periodos de tiempo como trimestres o anuales para las el calculo de IVA o IRPF, los datos que se muestran por pantalla se pueden seleccionar para ser copiados y pegados en otro programa como un procesador de textos.
Opciones:
Fechas: Fechas entre las cuales se van a sacar los recibos facturados.
Sumas: Permite ver sumas parciales, para ver las facturaciones por piso, inquilino, dirección, o arrendador.
Separaciones entre pisos: pone una linea en blanco después de cada piso.
Separaciones entre sumas: Pone una linea en blanco después de cada suma parcial.
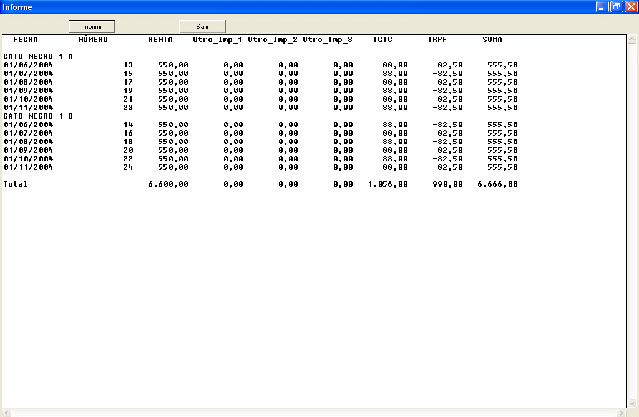
Ejemplo de pantalla de facturación
8.1. Tamaño de letra de documentos
Puede elegir tamaño normal, pequeño o grande. Pulsar en “opciones/tamaño de letra documento”
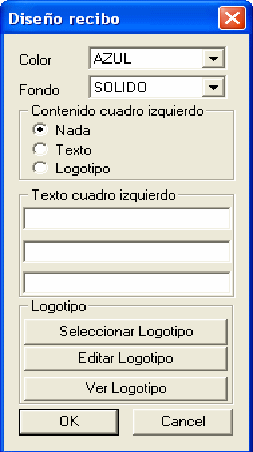
Color del fondo del recibo.
Fondo Tipo del fondo. Depende del sistema operativo, permite líneas o sólido.
Contenido cuadro izquierdo.
Nada. No aparecerá ni texto, ni logotipo.
Texto. Pone texto en el cuadro izquierdo, permite tres lineas, al igual que en el caso del fondo, también depende del sistema operativo.
Logotipo. Permite la selección de una imagen como logotipo en el recibo, la imagen aparecerá en el cuadro izquierdo.
Debe ser un archivo tipo bmp, se puede hacer con el programa paint, que está incorporado en windows.
Puedes encontrar el paint en inicio/programas/accesorios , el tamaño del logotipo debe ser de 300x750 pixels, en el paint el tamaño se selecciona en imagen/accesorios.
Para seleccionar el logotipo pulse en “Seleccionar Logotipo”, dependiendo del sistema operativo y de los programas que tenga instalados para ver o editar imágenes bmp, las podrá editar y ver pulsando en “Ver logotipo” o “Editar logotipo”.
Las versiones registradas del programa permiten la inclusión de un código de seguridad en cada recibo asociado a datos del recibo y al número de licencia, con lo que se autentifican los recibos.
Cálculo de dígito de control de número de cuenta bancaria.
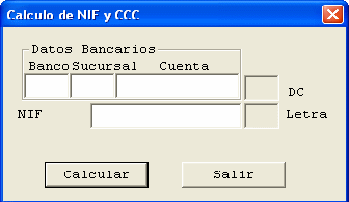
8.4.1. Cálculo de la letra del N.I.F.
Para calcular ambos sólo hay que rellenar los campos de cuenta bancaria y/o DNI pulsar “calcular” y a su derecha aparece el dígito de control y la letra del NIF.
8.4.2. Cálculo de la letra del DC bancario
Para calcular del dígito de control bancario, introduzca la cuenta y pulse botón de calcular, aparecerá el dígito de control asociado a la cuenta que usted ha introducido.
El programa permite trabajar con IVA o IGIC. El IGIC es de aplicación en Canarias y el IVA en el resto de España.
En menú “registro”, para introducir el número de licencia.
Si no se introduce el número de licencia el programa lo pedirá pasados treinta días a partir del día de su instalación, y deberá introducirse para poder seguir usando el programa.
A continuación ponemos las preguntas más frecuentes que nos han planteado los usuarios del programa.
10.1. Emisión de un recibo físico
Señalar “recibo físico” en la ficha de “inmueble”.
En el menú “facturación/nueva” aparecerá una pantalla para seleccionar el mes y año de facturación, estos son los pasos para la primera facturación.
Una vez incluida una facturación, se puede elegir entre una facturación nueva o alguna de las anteriormente realizadas.
Para imprimirlo sólo hay que pulsar en el botón de “imprimir recibos físicos”. Aparece una pantalla en la que se pueden seleccionar los recibos a imprimir en función del propietario y la fecha, elegido el/los propietario/s aparece una pantalla para selección de los recibos de los propietarios seleccionados que queremos imprimir.
Introducida la facturación, tenemos la posibilidad de modificarla o borrarla.
Para la impresión de un recibo físico puntual se puede hacer desde la ficha de inmueble, con el botón de “impresión recibo físico”.
10.2. Impresión en papel de los recibos
Se pueden imprimir tres recibos en un folio.
Para la impresión de tres recibos en un folio, lo más cómodo es, cortar previamente el folio en tres partes (el corte debe ser en horizontal) e introducirlas en la bandeja de alimentación de la impresora con la parte más ancha en posición horizontal.
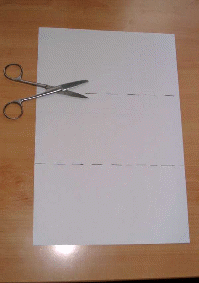


10.3. Emisión de un recibo banco
Señalar “recibo banco” en fichero de “inmueble”.
En menú “facturación”, elegir una facturación realizada anteriormente o nueva.
Pulsar botón “generar recibos banco”, aparece una pantalla para elegir propietario y fecha.
Aparecerá pantalla donde seleccionar el/los recibos, pulsar OK.
El disquete para banco mejor que no tenga archivos guardados ya que el programa los borrará al grabar la información para el banco, ya que el personal del banco no puede estar buscando qué archivo es el necesario.
Si queremos realizar modificaciones se deben realizar antes de pulsar en “generar recibos banco”, si por ejemplo, elegimos el propietario y fecha sin tener seleccionado en inmueble la opción de recibo banco aparecerá el mensaje “no hay domiciliaciones bancarias válidas en esta facturación”. Este mismo mensaje aparecerá si después de pulsar en “generar recibos banco” nos darnos cuenta de que no está señalado recibo banco en “inmueble” o que faltan los datos de domiciliación bancaria en “inmueble” e intentamos introducirlos después de haber seleccionado propietario y fecha en generar recibo banco.
Si aparece este mensaje lo que hay que hacer es eliminar última en pantalla facturación/generar recibo banco y ya podemos hacer las modificaciones en inmuebles y volver a facturación para generar recibo banco.
Es importante saber que una vez seleccionado propietario y fecha en facturación/generar recibo banco no podemos ir a menú inmueble para modificar algo (ej: se nos olvidó señalar recibo banco en “inmueble”) y volver a facturación/generar recibo banco, ya que aparecerá que no hay domiciliaciones bancarias válidas en esta facturación.
10.4. Numeración de los recibos
Primero, hay que seleccionar la numeración de recibos en menú “inmueble” pulsando “numerar recibos” (zona superior derecha de la ventana). Una vez seleccionada esa opción y rellenada la ficha de inmueble “confirmar”.
Una vez seleccionada la numeración de recibo para su impresión salir del menú “inmueble” y entrar en menú “facturación”. Seleccionar el mes a facturar y pulsar en imprimir recibos físicos. Para ver la numeración asignada se puede ver pulsando 2 veces en el mes correspondiente y aparecerá una ventana con el nombre de la vía, piso, arrendatario e importe. Para imprimir recibo numerado pulsar en “generar recibos”.
A la izquierda del nombre de la vía hay un icono con un bolígrafo. Al pulsar dicho icono aparece una ventana con los datos de la ficha incluyendo en su sexta fila el número de recibo asignado. Esto mismo se puede hacer también seleccionando el mes de facturación y pulsando en modificar.
En menú “opciones/diseño de recibos”, se puede elegir el color de fondo del recibo (azul, gris, marrón y verde) y si se quiere un fondo sólido o bien con líneas.
En la impresión de recibo hay opción para la inclusión de un texto o un logotipo en el lado izquierdo del recibo. Por defecto está seleccionado que no aparezca nada.
1.- Impresión de texto en el recibo: para incluir un texto en el cuadro izquierdo del recibo (nombre o razón social...) dentro de “opciones/diseño recibo” seleccionar “texto” e introducir el texto en “texto cuadro izquierdo”. Dispone de tres líneas (con máximo de 40 caracteres en cada línea).
2.- impresión de logotipo: primero tiene que crear un archivo bmp con un tamaño máximo de 300x750 pixels. Una vez creado el archivo con el logotipo en “opciones/diseño recibos” elegir logotipo en “contenido cuadro izquierdo” y pulsar en “seleccionar logotipo”, aparecen 2 ventanas, la primera informativa (dar ok), la segunda para abrir el archivo previamente creado con el logotipo. Para ver cómo queda el logotipo pulsar en “ver logotipo” donde aparece una vista previa del logotipo.
Para hacer copias de seguridad es imprescindible saber el nombre y ubicación del archivo y realizar su copia. Dicho archivo tendrá extensión *.arn, en caso de que no se acuerde del nombre del archivo o su ubicación al abrir la aplicación, en la barra, en la parte superior de la ventana, aparece el nombre del archivo.
10.7. Configuración para trabajar en red
Este programa es mono puesto, por lo que no se garantiza el funcionamiento multipuesto.
Para el caso de uso multipuesto se recomienda que las facturaciones se hagan desde un único ordenador, y que cada usuario modifique un grupo de inmuebles y propietarios, ya que si dos usuarios modifican un mismo inmueble o propietario a la vez puede que sólo se guarde uno de los cambios.
Para instalar arrendamientos multipuesto debe instalar el programa en todos los ordenadores que deseen acceder a la información, después en uno de los puestos deberá crearse un archivo “archivo/nuevo”, este archivo debe crearse en un directorio compartido, para que todos los puestos puedan acceder a él.
Para cualquier duda no reflejada en este manual puede enviar un email al soporte técnico, que es el botón que tiene un sobre con un interrogatorio.
Si dispone de número de licencia indiquelo en el email para recibir una atención preferente.
Windows 95, 98, 98SE, 2000, NT, XP o Superior
Pentium a 100 Mhz
32 Mb
Resolución Gráfica 640x400
Windows 95, 98, 98SE, 2000, XP o Superior
Pentium a 100 Mhz
32 Mb
Resolución Gráfica 800x600 o superior
- Base de datos creada con Microsoft Jet (.MDB) Databases (DAO), por lo que puede ser abierta con programas como Microsoft Access, pero sólo se recomienda a usuarios expertos.
- Crea domiciliaciones bancarias con el standard bancario Folleto-19, este standard lo usan la mayoría de bancos y cajas de ahorros que operan España.
- El programa a sido creado en C++, con lo que se asegura un óptimo rendimiento en velocidad, las bibliotecas necesarias para su funcionamiento han sido incluidas en la distribución para asegurar una mejor compatibilidad y fácil instalación.
Autor Programa:
Fernando Marín Escribano
Autores Manual:
Fernando Marín Escribano
Pilar González Donaire
Madrid, Junio del 2004.
www.arrendamientos.biz
Teléfono: 91 521 68 28